Tuesday, May 5, 2020
Full Tutorial Microsoft Word 2010
Ms Word is a software that is very remarkable, from this software we can finish the job with ease, which include, statements of work, Permit, Letter of job applications, Invitation, report the activity, proposals and many more types of activities that can be completed by Ms wor.
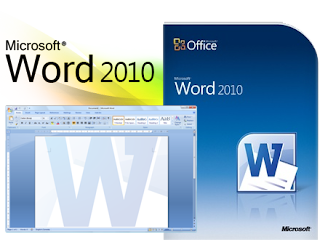
1. Know Ms Word 2010
after we discuss Ms Word 2007 tutorial then we will find some differences from the previous version. The following are a few things you should know in using MS Word 2010.
1. Introducing the Ribbon
This ribbon is a kind of new look introduced by Ms Word 2010 and provides an overview of recent than 207. Ms Word in this Ribbon you will find all the commands that you can add to your job. Ribbon also facilitates its use as a miraculous separated in categories such as Home - Insert - Page Layout - References - Mallings - Review - View.

A. How to show and hide the Ribbon
Ribbon is used to simplify the task mengerjaakan you, but if this bothers ribbon display screen into a full then you can show or hide the Ribbon, doing way as follows.
- Click the small arrow in the top corner to hide
- click again the same icon to recast

B.Customize Ribbon
Ribbon is designed to facilitate the work, the zoom you can use a lot of features with a single click. but you can still edit any Ribbon that often there is no use and you can display them on the Ribbon menu.
- Right click on the Ribbon and choose Customize the Ribbon as shown below
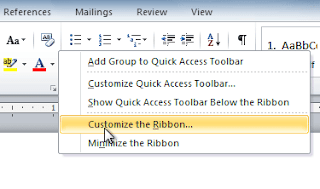
- Then click New Tab, then you could be adding New Tab, and also added some new commands in the Tab.
- click New looks
- command will appear on the left and click Add
- press OK when youre done.
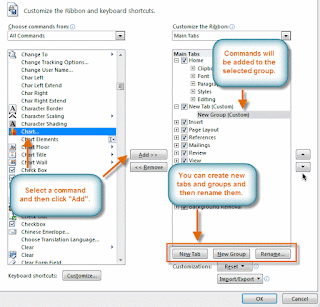
==================================================
2. Backstage view
using this feature then you can see details such miraculous save, open, print, share files, Help and more info can you dapatkkan here.
A. To get to Backstage view:
- Tab click the file as shown below.

- after you click one of the command will display a lot of information on the right.
- The High to back you click on any tab you want. this will restore it in its original position.
=========================================
3. The Quick Access toolbar
The Quick Access toolbar is used under on display a few commands that are usually used to quickly such as Save, Undo, Redo, Open, New, e-mail and more.
A. How to add the command in the Quick Access toolbar
- Click on the small icon Drob Down in the upper right you can see in the picture below
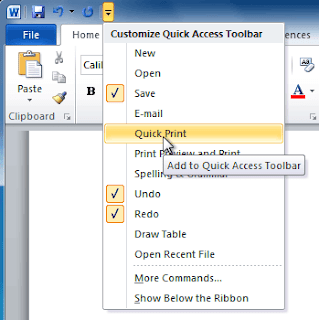
- Then you just select a few commands you can display on the Quick Access toolbar.
================================
4. How to show and hide Ruler
Ruler is located in the top left and right of your worksheet, you can display a ruler or menyembuntikan it. how is also very easy, you can follow the tutorial below.
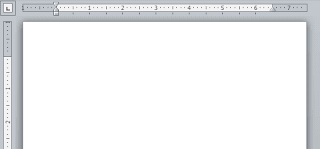
- you just click on the small icon below to hide
- click again if you want to display.
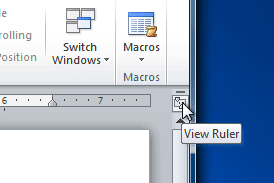
==========================================
5. Creating and Opening your document.
If you need to create a new job then you touched create a new worksheet, but Jiaka you wish to continue a job that youve created The High then you open it again to complete the task.
A.Membut new document
- Click on Tab File
- click New then it will appear a new look on the right.
- select Blank Document , or you can choose several templates that are provided in MS Word.
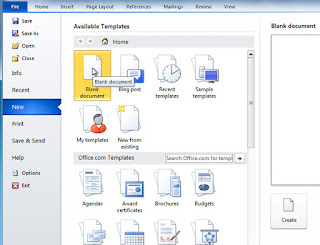
B. Opening an existing document
Opening a document in your own abdominal tells us that once you do or you got the document from your Clien, to open old documents, you can follow the following tutorial:
- Click on Tab File
- select Open
- Will pop up a new window to see now find the location of the file where you saved it.
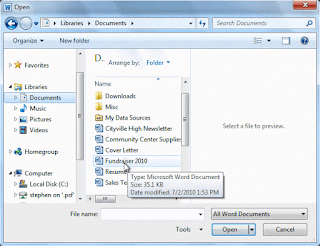
- click on the file you want and select Open
If you have a document that is not long then you are still likely to open through the Recent can see in the picture below
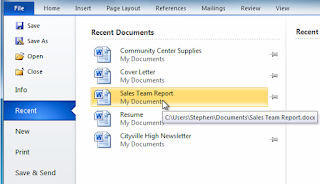
6. foundations in writing in MS Word 2010
if you are a user of MS Office in the beginner category then you need to understand some of the following description, so that you know how this re-writing in MS Word. Topics we discussed in chapter 6 include insert, delete, select, copy, cut, paste, and drag and drop text.
A. Enter text.
Move your mouse on a working width of Ms Word and then click one, then your pointer will change to a perpendicular line, it shows that you are ready to type.
B. Delete text.
To remove the existing text you type, you can use the Backspace or Delete on your keyboard.C. Editing partially Text.
This way you can use if you want to change the font, Warena, atayu lot more.
- Hover your mouse pointer on the text that aspires to be edited
- left click and hold and slide it towards the area you want to edit.
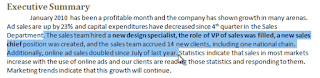
- If it is then you can change this by using the tools available in the following picture.

Subscribe to:
Post Comments (Atom)
No comments:
Post a Comment